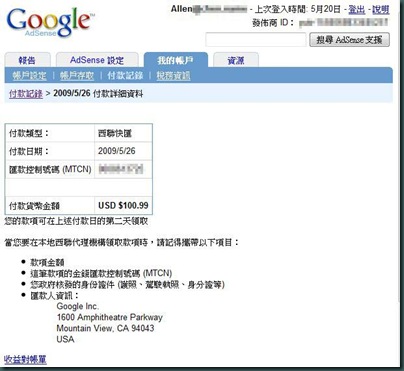2009年6月29日 星期一
2009年6月15日 星期一
Excel初進階課程(3/13)--複製運算式與參照寫法
上面檔案下載是一個Excel檔案是我們上課使用的,以下示範請以這個檔案為基礎。
Excel中具有「複製」意涵的動作
編輯→複製....編輯→貼上
(貼全部函內容、格式、驗證、隔式化條件及註解,如果只要部分請用選擇性貼上)
填滿(不貼註解)
選取要輸入一樣內容的儲存格範圍→在作用儲存格中輸入內容後→按[Ctrl]+[Enter]
(只貼上內容,不含格式、驗證、隔式化條件及註解)
2009年6月7日 星期日
Excel初進階課程(2/13)—運算式
學會在Excel儲存格中放運算式,這是作試算表的最基本的技巧。但是對未接觸過「程式設計」的學員來說,光是學會寫「給電腦看的」運算式就非常頭大了。(真懷念那個學電腦從寫Basic程式開始的年代)
學Excel運算式之前,先注意兩個原則問題:
- 運算式一律以 " = " (等號)開頭。
- 運算式最後只會傳回一個值(可能是數值、文字或是邏輯值),所以請在要「放結果」的那個儲存格放入運算式當內容。
運算式的組成
除了開頭的" = ",一個運算式是由「運算元」及「運算子」所組成:
運算元
簡單說就是參加運算的「東西」,舉例來說:
1 + 2
這個運算式中,1 2 就是運算元。
運算子
就是運算符號,就是說明前後的運算元是以什麼「關係」做計算。
Excel運算式的運算元
- 常數
數值常數當然直接寫就好
文字常數則要以""包起來,例如:
"文字常數",以免電腦無法分辨是文字常數還是運算子。 - 參照位址
Excel運算式中比較特殊的是可以放入「參照位址」,也就是把儲存格的「位置」寫在運算試中當作運算元。意思是將參照位址所指的儲存格的「值」拿來運算。相當於「變數」,這也是試算表可以填入不同數據,便可以馬上算出新的答案的主要秘訣。 - 函數
Excel內建了將近400個函數,可簡化計算。
函數是一段寫好的程式,會依照你放進的引數,計算並傳回一個值。當然也可以拿來當作運算式的運算元囉!
Excel運算式的運算子(運算符號)
這裡不只介紹在Excel中各種運算符號,同時也是電腦裡運算式的寫法,介紹的順序也是電腦運算時的優先順序(例如先乘除後加減…)。
參照運算符號
就是儲存格的參照位置的「計算」,也許你會想說「位置」要計算什麼?其實就像是「集合」的計算。這樣當要處理「很多」儲存格時,可以很方便的「講」清楚。
":"
沒錯!就是冒號,在這裡當作「從...到...」的意思。例如:
A1:B3 這個運算指的是 {A1,A2,A3,B1,B2,B3} ,也就是從A1到B3這6個儲存格的集合。
" , "
和集(不是聯集喔!)
A2:C2,B1:B3 這個運算指的是
{A2,B2,C2},{B1,B2,B3}={A2,B2,C2,B1,B2,B3}
其中B2雖然出現在兩個集合中都有,所以結果中必須有兩個B2。
“ “
沒看到?就是空白鍵啊!
沒錯!空白在這裡當作「交集」
A2:C2 B1:B3 這個運算指的是
{A2,B2,C2}∩{B1,B2,B3}={B2}
一般運算符號
^
* /
+ -
文字運算符號
&
比較運算符號
=
>
>=
<
<=
<>
2009年6月1日 星期一
Excel初進階課程(1/13)
寫在前面
 從6/1開始,每週一下午2個小時。接了某單位的Excel初進階課程。已經有選用課本,(就是右邊這一本→),但是學員們仍希望有講義配合。
從6/1開始,每週一下午2個小時。接了某單位的Excel初進階課程。已經有選用課本,(就是右邊這一本→),但是學員們仍希望有講義配合。
其實我這幾年以來,上課全然不用課本也不編講義。但是應同學要求,所以每個星期一之前,我會將星期預備上的課程內容先在這裡做個整理。但是上課時總會有不同變化,所以如果有重要增添的內容。我也會盡速在課後補上,以方便因工不能來上課的同學可以了解這一堂課講過什麼。
儘管如此,還是希望學員不要缺任何一堂課。畢竟最精采最直接的互動,才是學習電腦最有效的方法。
Excel的主要功能
Excel是目前使用最普遍的電子試算表軟體,黑輪依多年的使用經驗,把Excel的功能概分成三大功能:
- 試算功能
Excel內建大量函數以及可以自行建立運算式來處理需要的計算,迅速生計算結果,而且資料數據有修改也可以立刻重新計算,隨時維持正確結果。 - 繪製圖表
迅速將數據資料以圖表型式呈現,方便理解資料內容。 - 資料統計分析
透過樞紐分析功能,可以迅速的將平時累積的資料記錄,分組分析統計。並可以繪製成樞紐分析圖。
Excel的物件結構
學習使用軟體,首要掌握軟體設計者的「想法」。也就是要了解設計者處理的方法。而知道「物件結構」則是入門途徑。
Excel中最重要的物件就是儲存格,再由儲存格排列組成工作表,而數張工作表組成一個活頁簿也就是一個檔案。
簡單講就是:儲存格→工作表→活頁簿
而使用試算表最重要的工作:就是在適當位置的儲存格中,安排放適當的資料或是運算式。
儲存格
第一次開啟Excel的人,一眼看到一堆「格子」,可能會覺得眼花撩亂。其實儲存格的「位置」是有意義的。
Excel儲存格的名字
Excel的儲存「位置」也就是它的「名字」,是由欄名(A,B,…,AA,AB,……IV)以及列名(1,2,3,……65536)組成,既是名字也是位置。
P.S.這是以2003版為例,Excel 2007欄名則是增加到XFD(16,384 欄),列名增加到1,048,576。(一張工作表有16,384 欄X1,048,576列)
儲存格的內容
儲存格既然叫儲存格,也就是說可以拿來「儲存」東西,所以說儲存格裡可以放「東西」在裡面,這裡我們稱它為「內容」。
一般都會以為我們在儲存格上「看」到的,就是它的內容。其實不然,在預設狀況下我們看到的是儲存格的「值」,而且是經過「格式」處理後的「值」。儲存格的內容其實是指「放在」儲存格裡的「東西」。而內容會決定儲存格的「值」,而值經過儲存格格事的處理以後才是我們在畫面上看到的「樣子」。
所以在學習儲存格時必須分辨儲存格的:
- 內容
放在儲存格裡的「東西」可以是:- 常數
- 文字常數
- 數值常數(包含一般數值及日期時間)
- 運算式
- 常數
- 值
儲存格內如果放常數,則常數的值就是儲存格的值。
如果是放運算式,則運算式的結果就是儲存格的值。 - 格式
把他當作「化妝」,決定如何呈現「值」。包括數值的顯示方式、顏色、大小、隔線…等各種屬性。 - 格式化條件
- 驗證
- 註解
以上都是「儲存格」的各種「成分」,也就是說各儲存格各自擁有的。也就是說學好儲存格的各種成份之間的關係,以及它們有何影響,如何設定。Excel就學好一大半啦!
作用儲存格與「選取框」
學Excel常見分不清作用儲存格與選取框的差別,有些書本甚至當成同一個東西。
選取框
就是那個當你用滑鼠去點選某個儲存格時,會出現的那個黑色框框(右下角還一顆「痣」)
作用儲存格
接受我們輸入內容的那個儲存格,稱為作用儲存格。
到這裡你可能會認為,上面說的是同一個東西。其實應該說:那個儲存格式作用儲存格,而那個黑框是選取框。指示縣再選取框只選了一格。所以選取框選的那一格就是作用儲存格。
如果你拖曳滑鼠,拉開選取框,選取兩個以上的儲存格。那就只會有一格是作用儲存格(就是「白色」那一格)。
在儲存格中輸入內容
這有什麼值得談的!直接打鍵盤就是了…
其實這當中學問大了!
在Excel的儲存格輸入資料時,其實是以儲存格為「單位」放入資料的。
也就是說,當你在鍵盤中打字時,其實資料還沒放進儲存格(只是準備而已)。必須做一個「完成輸入」的動作,輸入的資料才會「放進」儲存格。
怎麼「完成輸入」?
基本上只要是「移開」作用儲存格位置的動作,都是完成輸入。所以以下動作都算是「完成輸入」:
- 滑鼠點選另外一個儲存格
- 按方向鍵( ↓ ↑ → ← )
(這其實是移動「選取框」到作用儲存格的該方向下一格) - 按下[Enter]、[Shift]+[Enter]、[Tab]、[Shift]+[Tab]
(這是移動「作用儲存格」到 下、上、右、左 方的下一個,但是不會離開選取框範圍。)
附註:在完成輸入之前,可以按[Esc]鍵放棄剛剛輸入的內容,不放進儲存格。
積沙成塔--第三個一百美金
|
|
|