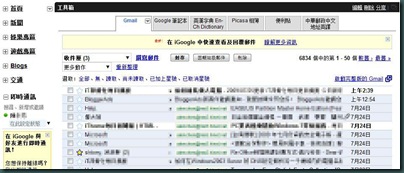2009年12月24日 星期四
2009年12月18日 星期五
第一篇網頁註解
這是google工具列的新功能,可以在網頁上加註解,
隨時可以留下對某個網頁的個人意見或是看法,還可以分享給同好。
真是方便。
2009年12月11日 星期五
2009年12月1日 星期二
聖誕快樂!BloggerAds送我小折腳踏車吧!
自從參加BloggerAds之後,都只是默默的累積廣告收益。沒想到歲末年終BloggerAds竟然辦了這個活動:
「今年想要什麼聖誕禮?BloggerAds買給你!」
這麼慷慨的活動當然要參加囉!
→這是我精心挑選的禮物→→→→→→→→→→→
雖然說挑這個禮物實在不智,因為只會有一個得獎者。不過實在喜歡這個禮物,好消掉這個黑輪鮪魚肚,也可以練練身體。就顧不得那麼多了……
我發願!
如果能得到這個禮物,我以後趕場上課,一定把車停遠一點。好好利用它,為地球盡一份力量……
看到這裡……我願也發了…理由也說了…為了地球…各位該怎麼做……應該很清楚了吧!
嗯~乖……對著右邊的贴紙……點按滑鼠左鍵……
這樣我距離我最難忘的聖誕節就更近了……
2009年11月30日 星期一
向Bing看齊,Google搜尋新工具選項
2009年11月26日 星期四
向FaceBook、Plurk看齊,iGoogle新增社交小工具
注意看看您的iGoogle左上角,多了個
「新增社交小工具,即可張貼更新資訊,以及與好友玩遊戲。」
看來iGoogle也要加上社交工具,跟FaceBook拼了……


加好友
如果您曾經透過 iGoogle 進行即時通訊或使用 Gmail,那麼您的 Google 通訊錄清單可能已經包含一些聯絡人。您只需要按一下 iGoogle 左側導覽列的 [好友] 連結,即可將您的好友新增至您的「好友」群組。您隨時可以新增或移除群組中的聯絡人;這個群組中的聯絡人是唯一能夠查看您的更新資訊的使用者,而您也只能與他們分享社交小工具活動。同樣地,如果其他使用者將您加入他們的「好友」群組,您將可以查看他們的更新資訊和社交小工具活動。您可以自行決定好友群組的排序方式。除非您指定與他們分享特定小工具或內容,否則您的好友無法取得您的任何資訊。瞭解更多資訊。

關於社交小工具
社交小工具可讓您與好友分享資訊,並一起玩遊戲。如果小工具為社交小工具,其右上角會顯示
圖示。按一下該圖示,即可查看小工具的社交設定。啟用社交選項之後,該圖示中的人形將在邊框中出現。如要與好友分享社交小工具,請按一下向下箭頭,並選取 [分享此小工具]。瞭解更多資訊。
有些原本已有的小工具,例如YouTube小工具。在小工具右上角也多了 的圖案,即表示這個工具現在多了社群功能。可以點擊進去設定,通常是兩個選項:
的圖案,即表示這個工具現在多了社群功能。可以點擊進去設定,通常是兩個選項:
「知道我是誰並能讀取我的「好友」群組。」
「將我的動態發佈到「更新資訊」。」
勾選之後好友就可以看到多了一項「分享影片並張貼評論 新功能!」可以對YouTube的影片發表評論,並且出現在「更新資訊」中……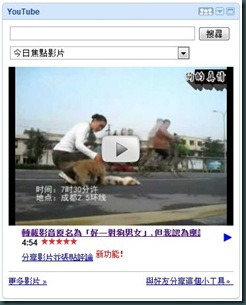
發表評論後,自己及好友都會看到這個評論....
TimeLine時間軸
這個小工具有點Plurk的影子,不過……大概是剛推出,還是雛形吧?功能差Plurk還很遠。目前只能輸入文字....
左邊可以輸入個人的現況。(輸入現況後按【更新】,就會出現在時間軸上)
右邊則可以點選要顯示在時間軸的好友。(會以顏色區分不同好有的現況)
2009年11月16日 星期一
2009年11月3日 星期二
Access 資料庫檔案中產生錯誤訊息:「無效的引數」
一位遠從南投開車來家裡問問題的學生,帶來的問題....
他們單位做了一個資料庫,處理一千多人的基本資料。日前在作業時一值出現「無效的引數」,然後就不能儲存紀錄。在到處詢問未能得到解決之下,輾轉由其他老師轉介到我這裡來。因為最近沒有機會到南投,所以只好請他移駕。
在了解問題狀況後,知道這是我沒碰過的問題。二話不說,Google一下....果真在Microsoft 技術支援網站裡找到這篇資料。
「在大型 Access 資料庫檔案中執行新增查詢、執行產生資料表查詢,或是匯入資料時,會產生錯誤訊息:「無效的引數」」
問題原因
當中提到「當 Access 資料庫檔案的大小接近 2 GB 的大小限制時,就會發生這個問題。」
解決方法:
方法 1:壓縮 Access 資料庫檔案
您可以執行 [壓縮及修復資料庫] 公用程式,來減少 Access 資料庫檔案的大小。如果要執行這項操作,請依照下列步驟執行。
注意 如果您想要壓縮共用 Access 資料庫檔案 (位於伺服器上或是在共用資料夾中),就必須確定在網路上沒有其他使用者開啟了此 Access 資料庫檔案。您必須在獨佔模式下開啟此 Access 資料庫檔案。
- 啟動 Access。
- 在 [工具] 功能表上,指向 [資料庫公用程式],然後按一下 [壓縮及修復資料庫]。
注意 在 Access 2007 中,按一下 [Microsoft Office 按鈕],指向 [管理],然後按一下[壓縮及修復資料庫]。- 在 [壓縮資料庫來源] 對話方塊中,選取您要壓縮的 Access 檔案,然後按一下 [壓縮]。
- 在 [壓縮資料庫成為] 對話方塊中,選取已壓縮 Access 資料庫檔案的名稱。
- 按一下 [儲存]。
方法 2:分割 Access 資料庫檔案
您也可以將 Access 資料庫檔案分割成多個 Access 資料庫檔案,來解決這個問題。如果 Access 資料庫檔案包含具有許多程式碼的模組,您就可以考慮使用程式庫資料庫來儲存程式碼。您也可以考慮使用「資料庫分割精靈」,來將單一 Access 資料庫檔案分割成兩個 Access 資料庫檔案。使其中一個 Access 資料庫檔案包含所有資料表。另一個 Access 資料庫檔案則包含其餘的資料庫物件,例如表單和報表。如果要執行這項操作,請依照下列步驟執行:
- 啟動 Access。
- 開啟有問題的 Access 資料庫檔案。
- 在 [工具] 功能表上,指向 [資料庫] 視窗中的 [資料庫公用程式],然後按一下 [資料庫分割]。
注意 在 Access 2007 中,於 [資料庫工具] 索引標籤上,按一下 [移動資料] 群組中的[Access 資料庫]。- 在 [資料庫分割] 對話方塊中,按一下 [分割資料庫]。
- 在 [建立後端資料庫] 對話方塊中,於 [檔案名稱] 方塊中輸入後端 Access 資料庫檔案的名稱,然後按一下 [分割]。
- 按一下 [確定]。
不過呢...這並沒有解決這位同學的問題....
因為他的資料表裡有一個欄位是「照片」,資料類型是「OLE物件」。而且是插入「點陣圖」。光資料表就接近2G的容量了。
可是令人費解的是……明明收集照片時都有交代圖片不要給超過100KB呀!照片總容量應該不會超過的呀?
其實問題就出在Access資料庫裡插入的是「點陣圖」,並不是一般照片檔的JPG格式。
說白一點....就是說我們一般的照片檔是以JPG格式「壓縮」過的。放到Access資料庫裡的OLE物件欄位,卻是以「點陣」型態(沒壓縮)儲存在資料表中,所以她在資料表中所占空間是不能以JPG格式的大小來計算的....
最後忙了一天得到的結論就是.....照片點數再縮小些,以縮小資料庫檔案大小,離2GB遠一點.....
開心農場之置入性行銷---驚見美粒果入侵開心農場
2009年10月29日 星期四
Moo名片贈送到貨囉!只花運費3英鎊….
10/12在噗浪上看到®岱岳浮澐的噗「好康道相報 flickr 可以免費印你的專屬名片唷 只要運費155」
一時心癢就到我的Flickr裡挑了10 張照片加一張當正面圖的照片,就給他訂購了。
昨晚回到家,它已經在家等我了…算算花了15天+3英鎊(約合台幣155元)
接下來當就是開箱照囉!
郵包照片,從寄件地址可以知道Moo公司是在倫敦,難怪用英鎊結算價格會比較划算....
簡單的紙盒摺疊包著50張名片卡。畫面中的貼紙很黏,一撕就毀了紙盒…
畫面中的白色紙帶式固定那50張名片卡的…
下圖左邊是我的「訂單資料」,也是一張卡片。寫英文的....ㄝ~自己看...
右上是名片卡的「正面」50張每張都一樣,在網站上製作時可以輸入自己的個人資料。有將近十行文字,支援中文,可以設定靠左靠右及置中但是不能設大小顏色。可以挑一張照片裁切、放大、縮小以及挑選版面配置。
左下就是我選放在的背面的照片。要挑幾張隨便你(最多當然是50張)。Woo會幫你計算每張照片做幾張。例如我挑了十張照片,所以每張照片做成5張。
挑照片時,每張可以放大、縮小。
因為是免費的,所以Woo會在旁邊加一條黑邊的印記,上面有一個序號。好讓你發出名片時,收受者可以用這個序號上去Woo印製東西,想85折優惠。
2009年10月27日 星期二
Windows 7的瓦煎燒?!
今天到巨匠中認上課,赫然發現桌上擺了一盒瓦煎燒。

這是微軟配合Wondows 7上是特別訂製的,因為巨匠正推出Windows 7 MCTS認證班,所以出現在這裡。覺得蠻可愛新奇的....
2009年9月22日 星期二
「電影我推薦:《風聲》」

在風聲鶴唳的年代,當國民政府、延安政權、汪偽政府、侵華日軍各擁一方,呈現四分天下之勢,您怎麼在夾縫中生存、求得自保?由【雙瞳】陳國富、【東京審判】高群書所導的電影《風聲》,當中所描述的,就是抗日戰爭時期,駐華日軍特務頭子武田(黃曉明 飾演)和地下抗日情報組織「諜對諜」的故事。
為了引蛇出洞,武田發出假電報,並命令汪旗下特務頭子王田香(王志文 飾演)將接觸到電報的五個嫌疑人,通通帶到華麗森嚴的裘莊大院逼供。這五個人分別是:汪政府剿匪大隊長吳志國(張涵予 飾演)、剿匪司令侍從官白小年(蘇有朋 飾演)、譯電組長李甯玉(李冰冰 飾演)、行政專員顧曉夢(周迅 飾演)、以及軍機處長金生火(英達 飾演)。為了求自保,這五人各懷鬼胎,彼此相互揭露、出賣、勾心鬥角,無所不用其極……。到底最後誰會否極泰來呢?
2009年9月20日 星期日
新竹17公里海岸線鐵馬行
跟老婆的兩位大學宅男同學一起去騎車。
希望他們兩個可以早日找到騎車的夥伴……
P.S.看到這兩位帥哥照片,有興趣的、有可以幫忙介紹的…都歡迎與我聯絡,我會幫忙代轉,或是代為邀約...
2009年8月3日 星期一
將Windows Vista開始功能表的「電源按鈕」改成關機
2009年7月25日 星期六
iGoogle又不一樣了...新的左側導覽上場
今天開啟iGoogle有沒有發現不太一樣了!
原本的分頁標籤,被改成左邊的導覽列了!而且導覽列裡把【及時通訊】(Google Talk)給放進來了。還有一些新功能可以點按【左側導覽列】上方的【使用 iGoogle 的新功能導覽】進去看看詳細說明。不過這個連結在下次開啟iGoogle時不會再出現。
主要新增了下列三個功能
- 左側的導覽列可讓您常用的小工具一目了然,如果要放大小工具的話,也只需按一下即可。瞭解更多資訊»
分頁名稱下會列出小工具名稱,點按小工具名稱會將該小工具放到到整頁。如下圖
可以直接在 iGoogle 網頁上和朋友聊天。瞭解更多資訊»
iGoogle 現在也提供即時通訊功能,就位在左側的導覽列,讓您可以直接在 iGoogle 首頁中和親朋好友進行即時通訊。如果您是 Gmail 使用者,您的聯絡人清單會自動更新,加入您 Gmail 裡的所有朋友。如果您是第一次使用即時通訊功能,或沒有 Gmail 帳號,只要按一下「新增聯絡人」連結,便可以輕鬆新增朋友隨時進行即時通訊。接著,我們會向您新增的聯絡人送出邀請,讓他們能與您在 iGoogle 上進行即時通訊。
- 可以把小工具放大至全螢幕,以執行更多功能。瞭解更多資訊»
小工具右上角多了一個放大的小按鈕
 點按之後可以直接將小道具放到到整個頁面。如此就可以直接觀看內容,不再開啟式窗。(如下圖中範例式開啟Google Reader)
點按之後可以直接將小道具放到到整個頁面。如此就可以直接觀看內容,不再開啟式窗。(如下圖中範例式開啟Google Reader) 如果是開啟Gmail小工具的話,除了直接看到信件清單,更是可以直接點看信件內容。連寫信回信也可以直接在iGoogle上完成。
|
|
|

![act_747_191130_christmax_top[1] act_747_191130_christmax_top[1]](https://blogger.googleusercontent.com/img/b/R29vZ2xl/AVvXsEjyjf6TrK7A2A44Lg0ZmsZfyoPc8vA7BBhgtNGaEK0SrAq1zJTeyGnqgu1eyWtfb9EhWDhTYkCiISxmFBKR6cVYNAp3yIyNh7Ch3WkVf9tgGysnClDvL754KrAhOv-TRuLxB-RFpA/?imgmax=800)




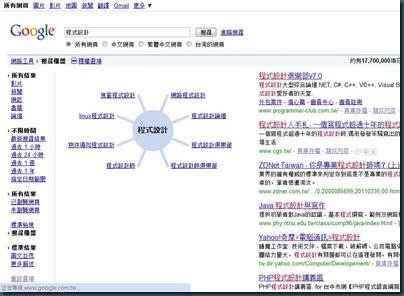

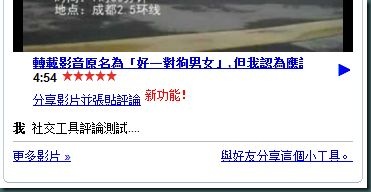
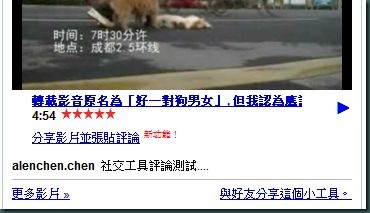






 訂購網址
訂購網址